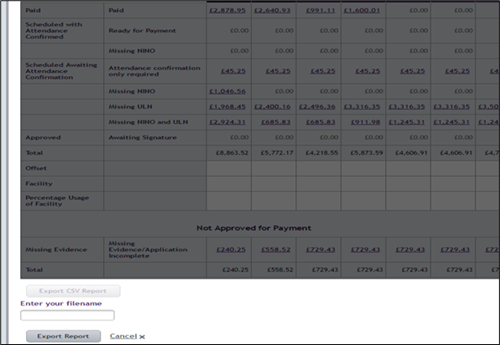Version 4 - Last Updated: 31 Jul 2025
Financial reports
Payment instalment report: academic year view
Select the relevant academic year, then select Display Details. This page will default to the current academic year. The report is only available from academic year 2017/18 onwards.

Viewing the payment instalment report
The payment instalment report has 2 separate tables:
- approved for payment
- not approved for payment
The report will show the details as they were at the close of business the night before.
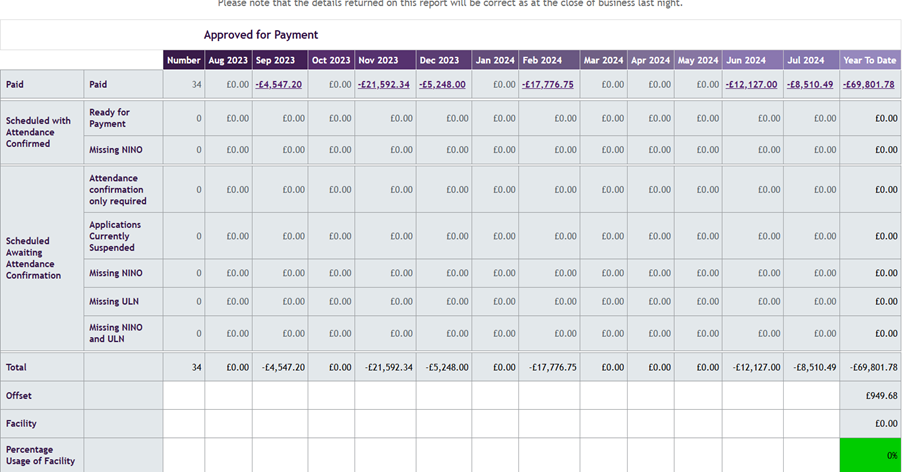
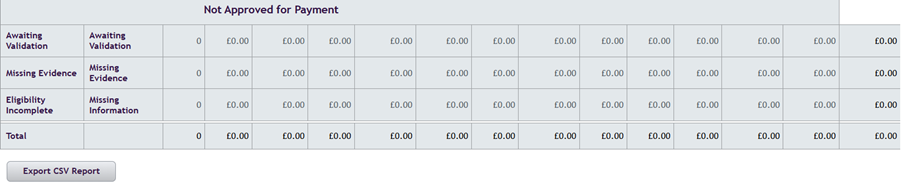
Approved for payment
The Approved for payment table has 3 main sections:
- paid
- scheduled with attendance confirmed
- scheduled awaiting attendance confirmation
The paid, scheduled with attendance confirmed and scheduled awaiting attendance confirmation figures include applications that are approved, suspended or withdrawn.
A further breakdown of the sections shows whether the application is currently suspended, has a missing ULN, National Insurance number or both.
The paid section is filled once the payment run begins and not on the actual payment date.
If you confirm a learner’s attendance with N (not in attendance) or C (not in attendance because their start has moved to a later date), the learner is removed from the Attendance Worklist and will show on the CoC Worklist.
However, the loan amount for these learners will still show under the Attendance confirmation only required subsection, until you submit the appropriate CoC.
The Approved for payment table contains 5 further sections:
- total
- offset
- facility
- percentage usage of facility
- number
The total row is the sum of all the instalments in the rows above.
The offset value is any money your organisation owes. It matches the offset in the loan position report.
The facility value is your loan facility value the Department for Education (DfE) has sent us for that academic year. For example, for academic year 2025/26 it will run from 1 August 2025 to 31 July 2026. This value matches that on the Loan Facility Details page.
The percentage usage of facility is the value taken from the Loan Facility Details page. If the percentage is no higher than 80%, the field will be green. If it is between 81% and 94%, the field will be amber. At 95% or over it will be red. These amounts will appear in the year to date (YTD) column.
The number column shows the total amount of applications included in that row.
Not approved for payment
The Not approved for payment table has 3 sections:
- Awaiting Validation
- Missing Evidence
- Eligibility Incomplete
There are hyperlinks in each section. These take you to the' Non-Payment Instalment Learner Details' page.
'Awaiting Validation' shows applications under review to confirm the learner has provided all information and evidence. This includes applications that are going through Home Office Document Share (HODS), Identity Passport Service (IPS) and Long Residency processes.
You should inform learners that we may need additional residency information following the initial Home Office check. This check may take longer during peak processing times at the Home Office, which can cause delays to our assessment.
'Missing Evidence' shows applications that are on hold until the learner provides further evidence.
'Eligibility Incomplete' shows applications with information or evidence missing.
Exporting a csv report
- Select Export CSV Report.
- Enter a filename.
- Select Export Report.