Version 4 - Last Updated: 03 May 2023
Financial reports
Payment instalment report: academic year view
Select the relevant academic year, then select Display Details. This page will default to the current academic year. The report is only available from academic year 2017/18 onwards.
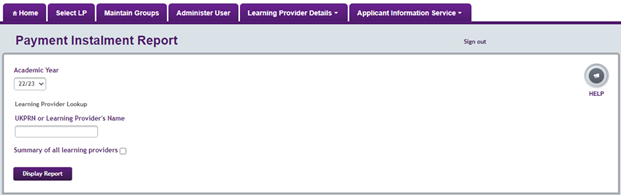
Viewing the payment instalment report
The payment instalment report has 3 separate tables:
- submitted and progressing applications
- approved for payment
- not approved for payment
The report will show the details as they were at the close of business the night before.
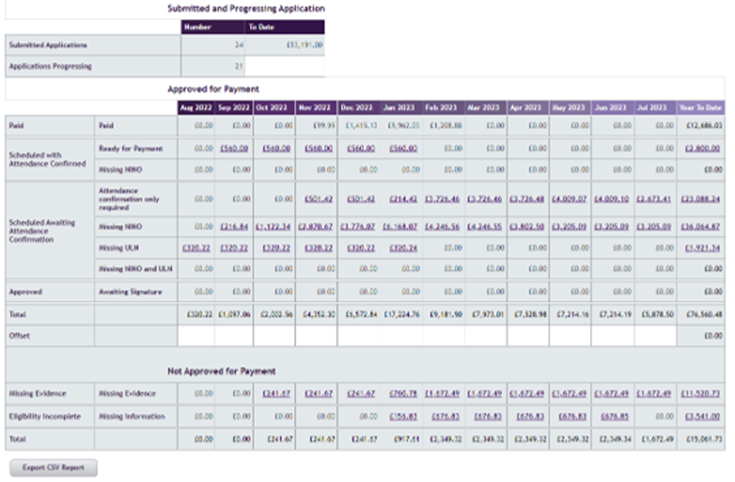
Submitted Applications
In the Submitted Applications table, the Number column shows the count of all applications that meet the following conditions:
- the application exists but has never been approved
- the Learning Aim start date is in the selected academic or financial year
- the application has no associated payment instalments
- the application state is Awaiting Validation, Missing Evidence, Awaiting Rejection, Held Pending Budget Approval, Awaiting Investigation or Awaiting Approval
The To Date column shows the entitlement amounts of all the submitted applications.
The information will be correct as at the day before you view the report.
The Monthly Breakdown and Year to Date columns will not have any data for submitted applications.
Applications Progressing
In the Applications Progressing table, the Number column shows the count of all applications that meet the following conditions:
- the application has been assessed
- the Learning Aim start date is in the selected year
- the learner has a Unique Learner Number (ULN) or you have a restriction type of 'Allow Learning Provider to Confirm Attendance without ULN'
- the learner has a verified National Insurance number
- the application state is Approved or Withdrawn
The information will be correct as at the day before you view the report.
The To Date, Monthly Breakdown and Year to Date columns will not have any data for submitted applications.
Approved for payment
The Approved for payment table has 4 main sections:
- paid
- scheduled with attendance confirmed
- scheduled awaiting attendance confirmation
- approved awaiting signature
The paid, scheduled with attendance confirmed and scheduled awaiting attendance confirmation figures include applications that are approved, suspended or withdrawn.
A further breakdown of the sections shows whether the application is currently suspended, has a missing ULN, National Insurance number or both.
The paid section is filled once the payment run begins and not on the actual payment date.
If you confirm a learner’s attendance with N (not in attendance) or C (not in attendance because their start has moved to a later date), the learner is removed from the Attendance Worklist and will show on the CoC Worklist.
However, the loan amount for these learners will still show under the Attendance confirmation only required subsection, until you submit the appropriate CoC.
The Approved awaiting signature section shows applications where we have not yet received the Online Declaration Form. This section supersedes the missing ULN and National Insurance number sections.
The Approved for payment table contains 4 further sections:
- total
- offset
- facility
- percentage usage of facility
The total row is the sum of all the instalments in the rows above.
The offset value is any money your organisation owes. It matches the offset in the loan position report.
The facility value is your loan facility value the Education & Skills Funding Agency (ESFA) has sent us for that academic year. For example, for academic year 2023/24 it will run from 1 August 2023 to 31 July 2024. This value matches that on the Loan Facility Details page.
The percentage usage of facility is the value taken from the Loan Facility Details page. If the percentage is no higher than 80%, the field will be green. If it is between 81% and 94%, the field will be amber. At 95% or over it will be red. These amounts will appear in the year to date (YTD) column.
Exporting a csv report
- Select Export CSV Report.
- Enter a filename.
- Select Export Report.
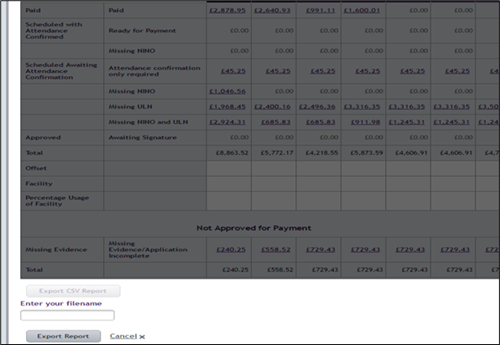
Print this chapter