Version 4 - Last Updated: 03 May 2023
Change of Circumstance notifications (CoCs)
Creating pre- and post-liability CoCs from the CoC Worklist
You'll need CoC Administrator access to use the CoC Worklist.
Learners will appear on your CoC worklist after you've confirmed attendance. See Attendance for more information on how to do this.
Not all learners who've had an attendance confirmation will appear on the CoC Worklist. It depends on:
- the type of attendance confirmation (initial or subsequent)
- the attendance reason (change in start date or not in attendance)
Initial attendance confirmation: change of start date
When you confirm a learner’s attendance for the first time, you can select change of start date as the reason. These learners will still be classed as pre-liability.
If you submit this status, the system will automatically create a CoC reminder in your CoC worklist. You should create a Learning Aim Details CoC. The learner then will reappear on the worklist at the appropriate time.
Subsequent attendance confirmation: not in attendance
When you confirm a learner’s attendance on one of the subsequent quarterly returns, you can select not in attendance as the reason. These learners will be classed as post-liability.
The system will automatically create a CoC reminder in your CoC Worklist. You should create the appropriate CoC to either withdraw or suspend the learner.
As an exception to this rule, you should not submit an attendance confirmation if the learner is not in attendance because they completed their learning aim early.
In this case, you should complete an Early Completion CoC instead. This will update the learner’s information and remove them from the Attendance Confirmation Worklist.
How to create CoCs from the CoC Worklist
- On the Home page, hover over the Applicant Information Service tab. This will open the menu. Select CoC Home.
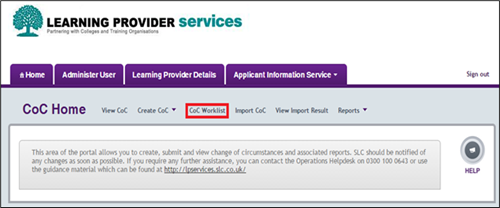
- On the CoC Home page, select CoC Worklist.
- The Attendance Confirmation Status column of the worklist shows the previous confirmation for the learner. This dictates whether the application is pre- or post-liability.
When you select the learners to create a CoC for, the system will not let you continue if you've selected a mixture of pre-liability and post-liability applications.
All learners whose attendance confirmation status is Change Start Date will be pre-liability.
All learners whose attendance confirmation status is Not in Attendance will be post-liability.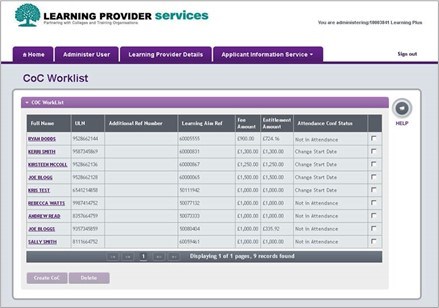
- To delete learners you do not want on the worklist, select the checkbox in the final column and select Delete.
- To select learners for a CoC, select the checkboxes in the final column, then select Create CoC. This will open the Create CoC page.
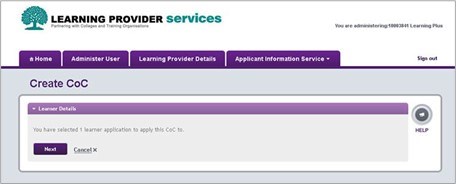
- Select Next and follow the system prompts to submit the CoC.
The changes you can make depend on the liability status of the learners.
If the learner’s attendance confirmation status was Change Start Date, they are at the pre-liability stage. You'll therefore need to submit a Learning Aim Details CoC to change their start date. See Pre-liability CoC types for more information on how to make this change.
If the learner’s attendance confirmation status was Not in Attendance, they are at the post-liability stage. You'll therefore need to submit a withdrawal or suspension. See Post-liability CoC types for more information about how to make these changes.
Print this chapter